Namu | 나무 개발자 블로그입니다
[방통대] 안드로이드 수업 정리 by namu

목차
- 안드로이드 앱의 구성 및 View
- View의 속성
- TextView와 ImageView (1)
- TextView와 ImageView (2)
- LinearLayout의 속성
- 렐레티브레이아웃과 프레임레이아웃
- 레이아웃의 중첩
- Canvas와 Toast
- 이벤트 처리
- 입력 이벤트 처리
- 위젯의 이벤트 처리
- 액티비티와 인텐트
- ListView와 Spinner
- AlertDialog 1
- AlertDialog 2
참조
- 김상형. 안드로이드 프로그래밍 정복. 한빛 미디어
1. 안드로이드 앱의 구성 및 View
안드로이드 수업에서는 안드로이드 환경에서 프로그램을 짜는 과정을 배우게 됩니다. 안드로이드 환경은 크게 모바일, 태블릿, 웨어로 구분됩니다.
1.1 안드로이드 프로젝트
안드로이드 프로젝트에서 ‘프로젝트’라는 단어를 사용하는 이유는, 여러 종류의 파일 및 프로그램, 심지어는 이미지와 같은 미디어 파일들이 묶여 하나의 앱을 구성하기 때문입니다.
안드로이드 프로젝트는 사용자가 지정한 workspace 내에 폴더/디렉토리로 생성되며, 다음의 핵심 파일을 포함하고 있습니다.
- java \ MainActivity.java
- JAVA 프로그램 파일이 저장되는 폴더 \ MainActivity.java 는 어플리케이션 실행의 시작점
- build \ R.java
- 프로그램 실행을 위한 ID 참조를 위한 모든 속성이 저장된 파일
- res \ drawable \
- 화면에 표시될 이미지가 저장되는 폴더
- res \ layout \ activity_main.xml
- 레이아웃을 정의한 XML 파일
- res \ values \ strings.xml
- 문자열의 속성을 정의한 XML 파일
- 일종의 주소록
- manifests \ AndroidManifest.xml
- 프로젝트의 버전이나 이름, 구성, 어플리케이션의 주요 속성을 정의한 XML 파일
- 이 앱에서 사용하고자 하는 하드웨어 리소스, 소프트웨어, 필요로 하는 SDK, API 버전 등
기본적으로 xml 파일이 사용자 인터페이스 역할을 하면서 이벤트에 따라 java 파일과 상호작용을 합니다. java 파일은 이벤트 요청에 따라 동적인 작업을 수행합니다.
1.2 안드로이드 프로젝트의 구성 (1)
(1) activity_main.xml
- 화면 레이아웃을 정의하는 메인 xml
- RelativeLayout 태그가 쟁반이라면, View(TextView 등) 태크 영역은 그릇의 개념
<?xml version="1.0" encoding="utf-8"?>
<androidx.constraintlayout.widget.ConstraintLayout
xmlns:android="http://schemas.android.com/apk/res/android"
xmlns:app="http://schemas.android.com/apk/res-auto"
xmlns:tools="http://schemas.android.com/tools"
android:layout_width="match_parent"
android:layout_height="match_parent"
tools:context=".MainActivity">
<TextView
android:layout_width="wrap_content"
android:layout_height="wrap_content"
android:text="Hello World!"
app:layout_constraintBottom_toBottomOf="parent"
app:layout_constraintLeft_toLeftOf="parent"
app:layout_constraintRight_toRightOf="parent"
app:layout_constraintTop_toTopOf="parent" />
</androidx.constraintlayout.widget.ConstraintLayout>
(2) strings.xml
- 자주 사용되는 문자열을 strings.xml 에서 변수처럼 관리 (app_name 등)
- 사용되는 문자열을 JAVA 로부터 분리, 영어 등 다른 언어로 쉽게 변환하기 위한 목적도 포함
- activity_main.xml 의 뷰에서 문자열 변수로 참조하여 사용
- menu_main.xml에서 사용되는 문자열(action_settings)을 정의
<?xml version="1.0" encoding="utf-8"?>
<resources>
<string name="app_name">HelloWorld</string>
<string name="hello_world">Hello World!</string>
<string name="action_settings">Settings</string>
</resources>
(3) R.java
- 리소스 ID(strings.xml 의 변수와 같은)를 참조하기 위한 클래스로, 주소록처럼 사용
- 새 리소스가 등록되면 컴파일 후 해당 정보가 R 클래스에 자동으로 등록되는데, 그 작업을
aapt:Android Asset Packaging Tool가 수행 - 따라서 개발자가 임의로 변경하면 안됨!
1.3 안드로이드 프로젝트의 구성 (2)
(1) MainActivity.java
- Activity 클래스를 상속받아 새로운 Activity 인스턴스를 생성
- Activity의 역할은 안드로이드 앱의 화면을 구성하거나 사용자와 상호작용하는 것
- 즉, 화면 자체를 액티비티라고 생각하면 편함
- 따라서
MainActivity.java는 사용자와 상호작용하여 새로운 액티비티를 생성하거나 요구사항을 만족시키는 작업을 수행
package com.example.myapplication;
import android.os.Bundle;
import androidx.appcompat.app.AppCompatActivity;
public class MainActivity extends AppCompatActivity {
@Override
protected void onCreate(Bundle savedInstanceState) {
super.onCreate(savedInstanceState);
setContentView(R.layout.activity_main);
}
}
(2) AndroidManifest.xml
- 응용 프로그램 구성정보 포함
- 요구되는 최소한의 API 레벨
- 안드로이드 각 플랫폼 버전에 맞는 API 레벨이 존재
- 이 API를 통해 코어 라이브러리나 하드웨어에 명령
- 파일명은 프로젝트에 상관 없이 고정
- 안드로이드 앱 컴포넌트 선언
- 요구되는 하드웨어, 소프트웨어 기능 정의
- 안드로이드 앱의 실행을 위한 소유 권한 정의
<?xml version="1.0" encoding="utf-8"?>
<manifest xmlns:android="http://schemas.android.com/apk/res/android"
package="com.example.myapplication">
<application
android:allowBackup="true"
android:icon="@mipmap/ic_launcher"
android:label="@string/app_name"
android:roundIcon="@mipmap/ic_launcher_round"
android:supportsRtl="true"
android:theme="@style/Theme.MyApplication">
<activity android:name=".MainActivity">
<intent-filter>
<action android:name="android.intent.action.MAIN" />
<category android:name="android.intent.category.LAUNCHER" />
</intent-filter>
</activity>
</application>
</manifest>
* XML 레이아웃의 장점
레이아웃 재활용(구조와 속성을 함축적으로 기술) 언어 이식성 소스, 화면단 간 분업에 용이 컴파일의 영역이므로 런타임 성능 이슈가 없음 XML 컴파일의 결과는 이진 포맷으로 변환되므로 용량상 낭비 없음
1.4 View
activity_main.xml 이 화면의 레이아웃이라면, 실제 화면을 구성하고 나타내는 것이 View 입니다. (쟁반 위의 그릇 비유)
크고 작은 각각의 레이아웃을 액티비티라고도 부르는데 이것이 화면을 구성하는 기본 단위입니다. 액티비티는 직접적으로 보이지 않으며, 이것 안의 View 가 사용자에게 보여지는 실체입니다.
안드로이드 앱 > 여러 액티비티 > 액티비티를 구성하는 View
(1) 액티비티와 View
- View의 파생 클래스는 매우 다양, 각 클래스별 지원하는 속성이나 기능이 많음
(2) View의 종류
- ViewGroup
- 직접적으로 보이지 않으며 다른 View 를 담는 쟁반 역할을 함
- 여러 개의 View를 유기적으로 모아 놓은 것
- ViewGroup 클래스들은 일반적으로 레이아웃이라고 함
- Widget(위젯)
- 직접적으로 보이며 사용자 인터페이스를 구성
- Button, TextView, EditView, RadioButton 등
- 사용자와의 직접적인 상호작용을 이끌어내며 그 결과를 표현
- 혹은 입력된 값을 JAVA 프로그램으로(서버로) 전달
ViewGroup 을 쟁반 레이아웃, Widget 을 반찬 담는 그릇이라 생각하면 편합니다. ViewGroup은 모아놓은 View들을 배치하는 역할을, 각각의 View는 상호작용을 합니다.
때로 ViewGroup이면서 실제 보이는 Widget처럼 사용되는 ListView 와 같은 클래스도 존재합니다. 이것은 여러 View가 모여 구현된 하나의 복합적인 위젯이므로, 그만큼 많은 기능을 수행합니다.
2. View의 속성
본 수업에 들어가기에 앞서, 안드로이드 앱의 전체 실행 과정을 살펴보겠습니다. 소스코드가 컴파일되어 바이트 실행파일로 변환, 가상머신에서 실행되는 과정 자체는 JAVA의 그것과 유사합니다.
(1) 컴파일 과정
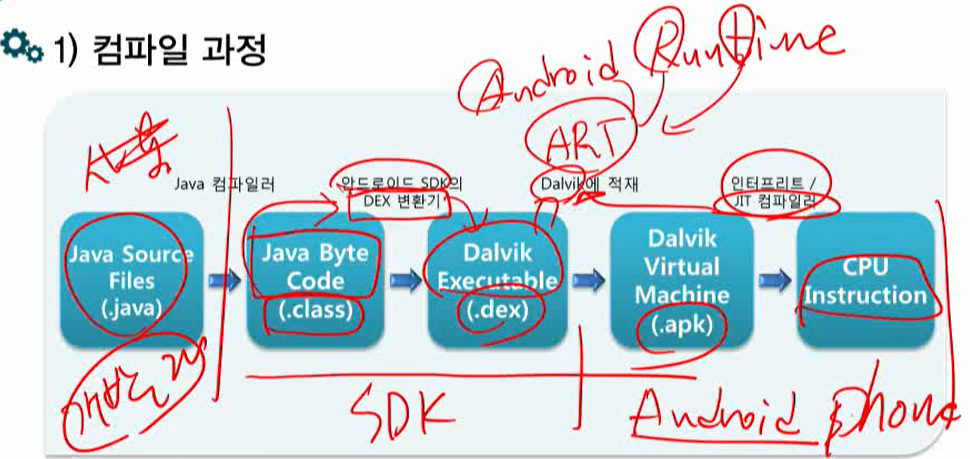
- 개발자(JDK):
.java형식의 소스파일 작성, 컴파일 - 개발PC(SDK): 변환된
.class형식의 바이트 코드를.dex형식의 안드로이드 가상머신용 실행 파일로 변환,.apk로 패키징 - 스마트폰(가상머신): 안드로이드 폰의 가상머신이
.apk내의.dex중심으로 어플리케이션 실행- 이전 가상머신은 JIT(Just In Time, 인터프리터) 방식의 Dalvik이었으나,
- LOLIPOP 이후로는 컴파일 단위로 실행하는 ART(Android RunTime)로 쓰임
- 스마트폰 발열 및 성능상 컴파일 방식이 유리
(2) 안드로이드 앱 배포과정
안드로이드 프로젝트가 컴파일 및 패키징되어 Signing 이후 배포되는 과정입니다.
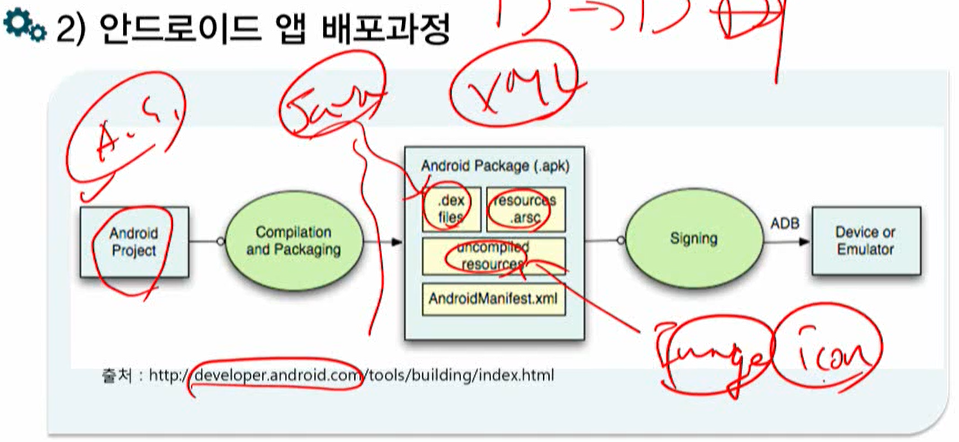
Signing 은 debug key 를 .apk 파일에 서명하는 방식으로 진행되며, 이는 타인에 의한 위변조 방지 및 개발자 식별 등에 쓰입니다.
배포 시에는 Google Play 에 서명한 key 값을 가지고 올라갑니다.
이제 본격적으로 View에 대해서 살펴봅시다.
2.1 View의 속성 (1)
앞서 쟁반 레이아웃 개념인 ViewGroup과 그릇 개념인 Widget(View)에 대해 설명했습니다. 또한 레이아웃을 액티비티라고도 부른다고도 했었습니다.
둘의 역할은 다르지만, View 부모 클래스로부터 상속되었다는 공통점이 있습니다. 따라서 View의 전반적인 속성에 대해 살펴보겠습니다.
(1) id
- View의 고유한 이름을 정의 (재사용시, 중복 x)
- JAVA나 XML에서 View를 참조할 때 id를 사용
- 따라서 직관적이고 설명적인 작명이 필요함 (이해도, 가독성 상승)
<Button
...
android:id="@+id/button" // 'button' id 부여
android:layout_below="@id/textView" // id가 'textView'인 위젯 아래에 'button' 배치
... />
- @: id를
R.java에 정의하거나R.java로부터 참조한다는 의미 - +: id를 새로 정의한다는 의미. 참조시에는 붙이지 않음
- id/: id를 사용하겠다는 예약어
R.java
이 파일은 주소록이라고 설명했습니다. 따라서 id와 같은 여러 리소스의 이름이 컴파일되어 저장됩니다.
(2) clickable, longClickable
- clickable: 마우스 클릭 이벤트 허용 여부
- longClickable: 롱클릭 이벤트 허용 여부
- click: 손가락으로 View를 누르는 것
- Long click: View를 누른 채로 잠시 기다리는 것
- 값은 true or false
이것들은 View 부모 클래스 자체의 속성이므로 ViewGroup 혹은 Widget 모두에서 지정 가능합니다.
2.2 View의 속성 (2)
(1) background
- View의 배경을 채우는 방법 지정
- 별다른 지정이 없다면 View의 기본 배경이 그려짐
- 여러 가지 객체로 배경을 지정 가능 (색상)
<Button
...
android:background="@drawable/ic_launcher" // 'drawble' 내 'ic_launcher' id 객체를 배경으로 지정
... />
- ‘ic_launcher’ 는 안드로이드 기본 제공 배경
background 속성은 배경뿐 아니라 색상도 지정할 수 있습니다.
- #RGB
- #ARGB
- #RRGGBB
- #AARRGGBB
’#’ 다음에 16진수로 색상 강도를 조정합니다. (ex. android:background="#ffff1325")
(2) padding
- View와 내용물 간의 간격 지정
- View의 안쪽 여백이며, TextView같은 경우 지정된 만큼 상하좌우 여백이 생김
- paddingTop, paddingRight, paddingBottom, paddingLeft 로 세분화 가능
2.3 View의 속성 (3)
(1) visibility
- 화면에 View의 표시 유무를 지정
- 실행 중 필요시에만 보이도록 지정할 수 있음
- 별다른 지정이 없으면 보이는 상태로 배치
visibility 속성은 런타임 중 얼마든지 변경 가능합니다.
- visible: View가 보이는 상태
- invisible: View가 숨겨진 상태이지만 자리는 차지
- gone: View가 숨겨진 상태이며 자리도 차지하지 않음
(2) focusable
- 키보드 포커스 허용 여부 지정
- View 클래스는 디폴트로 focus 를 받지 않도록 되어 있음
- EditText 나 Button 처럼 사용자 입력이 요구되는 파생 클래스는 focusable 속성이 default true 로 지정되어 있음
<TextView
...
android:id="@+id/textView1"
android:focusable="false" // Set focusable to false
... />
3. TextView와 ImageView (1)
그릇에 해당하는 Widget 중, TextView 와 ImageView 를 살펴보겠습니다.
3.1 TextView 의 속성 (1)
(1) TextView 개요
- 화면에 텍스트를 출력하는 위젯
- 고정된 텍스트를 출력 혹은 다른 위젯의 제목을 표시
- TextView 의 속성은 Button, EditText 등의 파생 클래스에도 적용됨
-> TextView -> Button
-> EditText
(2) text 속성
- 출력할 문자열을 지정하는 속성, default 빈 문자열.
- text=”XXX” 와 같은 형식
- 다국어 버전 개발에 유용
-
문자열을 strings.xml 에 id 를 지정하여 정의해 놓으면 재사용성과 다국어 스위칭에 유리 (변수화!)
- text 정의 방식
- “문자열” - 쌍따옴표로 바로 대입. escape 허용
- @[패키지:]type:name - 리소스에 대한 레퍼런스로 지정(변수처리) 보통 @string/id 식으로 지정
- ?[패키지:][type:]name - 테마 속성으로 지정
<!-- 직접 대입 방식 -->
<TextView
android:layout_width="wrap_content"
android:layout_height="wrap_content"
android:text="New Text!"
android:textSize="30dp" />
<!--
변수 처리 방식.
R.java 주소록의 "hello_world" 아이디값을 탐색해
strings.xml 에 등록된 문자열 리소스를 가져옴.
-> 재사용 및 다국어 처리에 유리
-->
<TextView
android:layout_width="wrap_content"
android:layout_height="wrap_content"
android:text="@string/hello_world"
android:textSize="30dp" />
(3) textColor 속성
- 문자열의 색상 지정. #RGB or #ARGB
- default 로 불투명한 밝은 회식 지정
- 배경이 밝은색이면 잘 보이지 않음
(4) textSize 속성
- text 의 font size 지정
- 사이즈 숫자 뒤에 sp, dp, px, in, mm 등의 단위가 붙음
- 기기 기본 크기에 따라 가변적인 sp 단위가 적절
(5) textStyle 속성
- 폰트 속성 > normal, bold, italic
- ’|’ 로 묶어 두 개 이상의 상수값 지정 가능 (ex. “bold|italic”)
3.2 TextView 프로젝트
그럼 TextView 연습을 위한 안드로이드 프로젝트를 생성해 보겠습니다.
- R.java > 컴파일된 주소록
- MainActivity.java > 프로젝트 시작점
- activity_main.xml > 화면 레이아웃
- strings.xml > 문자열 변수
- AndroidManifest.xml > 사양 및 정보
자동으로 생성되는 위 파일들 중 직접적으로 다룰 것은 MainActivity.java, activity_main.xml, strings.xml 세 개입니다.
MainActivity.java 의 MainActivity 클래스는 기본적인 화면 레이아웃을 생성합니다.
public class MainActivity extends Activity {
@Override
protected void onCreate(Bundle savedInstanceState) {
super.onCreate(savedInstanceState):
setContentView(R.layout.activity_main);
}
}
- activity_main.xml 은 레이아웃을 기술
- MainActivity 는 컴파일되어 R.java 에 정의된 activity_main 레이아웃을 불러와 기본 액티비티에 전개
- setContentView(R.layout.activity_main);
- 따라서 레이아웃 내 위젯을 채우려면 그것이 기술되어 있는 activity_main.xml 안의 레이아웃을 수정
- LinearLayout 안의 TextView
- TextView 에 변수처리된 문자열이 있다면, strings.xml 내에 해당 문자열을 정의하거나 변경
다음은 activity_main.xml 레이아웃, 위젯 수정 예제입니다. LinearLayout 을 추가하고 그 안에 TextView 위젯을 여러 개 넣습니다.
<LinearLayout xmlns:android="http://schemas.android.com/apk/res/android"
xmlns:app="http://schemas.android.com/apk/res-auto"
xmlns:tools="http://schemas.android.com/tools"
tools:context=".MainActivity"
android:layout_width="match_parent"
android:layout_height="match_parent"
android:orientation="vertical">
<TextView
android:id="@+id/tv1"
android:layout_width="match_parent"
android:layout_height="wrap_content"
android:text="Hello World!"
android:textColor="#ff0000"
android:textSize="18pt"
android:textStyle="italic"
app:layout_constraintBottom_toBottomOf="parent"
app:layout_constraintLeft_toLeftOf="parent"
app:layout_constraintRight_toRightOf="parent"
app:layout_constraintTop_toTopOf="parent" />
<TextView
android:id="@+id/tv2"
android:layout_width="match_parent"
android:layout_height="wrap_content"
android:focusable="true"
android:text="@string/tv2_name"
android:textColor="#ff00ff"
android:background="#3355bb"
android:textSize="18sp"
app:layout_constraintBottom_toBottomOf="parent"
app:layout_constraintLeft_toLeftOf="parent"
app:layout_constraintRight_toRightOf="parent"
app:layout_constraintTop_toTopOf="parent" />
<TextView
android:id="@+id/tv3"
android:layout_width="match_parent"
android:layout_height="wrap_content"
android:focusable="true"
android:text="@string/tv3_name"
android:textColor="#707070"
android:textSize="3mm"
android:typeface="serif"
app:layout_constraintBottom_toBottomOf="parent"
app:layout_constraintLeft_toLeftOf="parent"
app:layout_constraintRight_toRightOf="parent"
app:layout_constraintTop_toTopOf="parent" />
</LinearLayout>
LinearLayout 으로 내부 위젯이 순차적으로 나타나되, android:orientation=”vertical” 속성으로 인해 세로로 보입니다.
첫 번째 위젯은 text 속성에 직접 문자열을 대입하고, 나머지는 string.xml 에 변수처리 되었습니다. 그리고 나머지 속성값들도 확인해볼 수 있습니다.
3.3 TextView 의 속성 (2)
(1) typeFace 속성
- 글꼴의 모양 지정, 모바일 메모리 환경 제약으로 인해 폰트 개수에 제약이 있습니다.
- normal, sans, serif, monospace
(2) width, height 속성
- TextView 의 폭과 높이 (그릇의 사이즈!)
- 절대 크기보다는 상대 크기의 단위를 활용. 기기마다 디스플레이 환경이 다양하기 때문
(3) singleLine 속성
- 출력 문자열의 길이가 TextView 위젯의 폭(width)보다 클 때 강제로 한 줄에 출력
- true or false
- 넘어가는 부분은 잘리고, 대신 ‘…’ 생략 표시
3.4 ImageView (1)
(1) ImageView
TextView 가 문자열을 담는 그릇이라면 ImageView 는 그림을 담는 그릇(위젯)입니다.
(2) Src 속성
- 출력할 이미지 지정 (아무 값도 없으면 보이는 것이 없음)
- 색상 정의(#rrggbb 방식) 가능, 외부 이미지 로드 가능
- 기본적인 프로젝트 내 이미지 저장 경로는 res \ drawable \ 폴더 내
<ImageView
android:layout_width="fill_parent"
android:layout_height="wrap_content"
android:src="@drawable/banana"
android:tint="#70ff00ff" />
string 변수처리와 같이 “@drawable/ID” 와 같은 방식으로 이미지를 지정해줍니다. 마찬가지로 R.java 에 해당 이미지 경로가 컴파일되어 있기 때문에 id 참조가 가능합니다.
(3) image 포맷
- jpg, png, gif 포맷
- png 포맷은 Alpha 채널이 있어 반투명도 지원
- 직사각형이 아닌 이미지도 만들 수 있음
(4) res \ drawable \
- 프로젝트 루트 아래에 이 경로가 존재하며, 여기에 이미지 파일들 저장
- 해상도별
- ldpi: 120 정도 낮은 해상도
- mdpi: 160 정도 중해상도
- hdpi: 240 정도 고해상도
- 이미지 추가 시 res \ drawable-mdpi 폴더에 복사
(5) ImageView 프로젝트
레이아웃에 ImageView 위젯을 생성해 봅시다.
- 이미지 파일을 res 폴더에 복사
- aapt(Android Asset Packaging Tool) 가 컴파일 전에 새로 추가된 이미지 파일을 찾아 R.java 에 “파일명”으로 id 자동 정의
- 위젯 태그에서 참조는 strings.xml 의 그것과 같이 id 베이스로 함
- 따라서 “파일명”은 영소문자로 작성하되, 공백 없이 특수 기호를 사용하지 말아야 함(특수문자 중 언더바 정도 허용)
<?xml version="1.0" encoding="utf-8"?>
<LinearLayout xmlns:android="http://schemas.android.com/apk/res/android"
xmlns:app="http://schemas.android.com/apk/res-auto"
xmlns:tools="http://schemas.android.com/tools"
android:layout_width="match_parent"
android:layout_height="match_parent"
android:orientation="vertical"
android:paddingBottom="10dp"
android:paddingLeft="30dp"
android:paddingRight="30dp"
android:paddingTop="30dp"
tools:context=".MainActivity">
<TextView
android:id="@+id/tv3"
android:layout_width="match_parent"
android:layout_height="wrap_content"
android:focusable="true"
android:text="@string/sana"
android:textColor="#707070"
android:textSize="36sp"
android:typeface="serif"
app:layout_constraintBottom_toBottomOf="parent"
app:layout_constraintLeft_toLeftOf="parent"
app:layout_constraintRight_toRightOf="parent"
app:layout_constraintTop_toTopOf="parent"
tools:ignore="SmallSp" />
<ImageView
android:layout_width="fill_parent"
android:layout_height="wrap_content"
android:src="@drawable/sana"
android:adjustViewBounds="true"
android:maxHeight="180dp"
android:contentDescription="@string/sana" />
</LinearLayout>

maxWidth, maxHeight 속성으로 가로 세로 최대크기를 지정할 수 있으며, adjustViewBounds 로 이미지 비율을 유지할 수 있습니다. tint 속성은 이미지의 색상을 지정합니다. 무엇보다 에러가 발생하지 않도록 파일명 작성에 유의합시다.
4. TextView와 ImageView (2)
본 강의에서는 3강에서 다루던 ImageView 를 마무리하고 Button, EditText 와 함께 레이아웃에 대해 살펴보겠습니다.
4.1 ImageView (2)
(1) maxHeight, maxWidth, minHeight, minWidth 속성
- 화면에 출력될 이미지의 최소, 최대 너비와 높이를 지정
- 상대 크기 단위를 사용할 것
(2) adjustViewBounds 속성
- 이미지의 종횡비를 유지하는 속성 (true or false)
(3) cropToPadding 속성
- Widget 에 주어진 여백에 맞추기 위해 이미지의 일부를 자름
- 예를 들어, ImageView 의 padding 을 20dp 로 주고 cropToPadding=”true” 라면, padding 에 맞춰 이미지가 잘라짐
<ImageView
android:id="@+id/imageid"
android:scaleType="centerCrop"
android:padding="20dp"
android:cropToPadding="true" />
(4) tint 속성
- 이미지에 색조를 입힘 (#aarrggbb)
- 색조가 위에 덮여 출력
- 불투명한 색은 src 속성에 단색을 주는 것과 같은 효과
(5) scaleType 속성
- 이미지 확대/축소 알고리즘을 지정하여 원래 크기와 다른 이미지를 화면에 표현
- matrix, fitXY, center, centerCrop 등의 알고리즘
4.2 Button 과 EditText
버튼과 텍스트 입력 창입니다. 이것들은 사용자의 입력을 받아들이는 대표적인 방법입니다.
이 두 클래스는 TextView 의 파생 클래스임을 기억합시다. (text 등의 속성 사용가능)
(1) Button
- 기본 사각 모양의 버튼
- 문자열이 들어가 있으며, 사용자가 눌러 명령을 전달할 수 있음
(2) EdirText
- 문자열을 입력받는 Widget, 간단히 에디트라 부름
- TextView 의 모든 속성을 사용할 수 있다
- 추가로 문자열 편집 관련 메서드 제공
(3) ButtonEdit 프로젝트 - Design Layout(activity_main.xml), MainActivity.java
activity_main.xml 의 Design 탭에서 드래그 앤 드롭으로 각 위젯을 생성할 수 있지만, 직접 xml 태그를 타이핑하는 연습을 해서 확실히 이해하도록 합시다.
다음은 EditText, Button 각각 하나씩 생성한 예제입니다.
<EditText
android:id="@+id/et_default"
android:layout_width="wrap_content"
android:layout_height="wrap_content"
android:hint="@string/default_placeholder"
android:autofillHints="@string/default_placeholder"
android:inputType="text"
android:layout_gravity="center" />
<Button
android:id="@+id/btn_default"
android:layout_width="wrap_content"
android:layout_height="wrap_content"
android:text="@string/btn_confirm"
android:layout_gravity="center" />
이렇게 생성한 위젯들은 재사용을 위해 id 변수처리를 해야 합니다. (JAVA 코드에서 활용) 버튼을 클릭하면 Click Event 가 발생하는데, 이것의 처리는 JAVA 코드 내에서 이루어집니다.
- 버튼 위젯의 ID 를 참조해 android.widget.Button 타입의 객체를 생성하여 이것에 OnClickListener를 추가
- 그럼 작성한 함수 내용에 따라 android.widget.Toast 가 팝업에 나타남
...
import android.widget.Button;
import android.widget.EditText;
import android.widget.Toast;
...
public class MainActivity extends AppCompatActivity {
@Override
protected void onCreate(Bundle savedInstanceState) {
super.onCreate(savedInstanceState);
setContentView(R.layout.activity_main);
// Add onclick event to button
Button btn = (Button) findViewById(R.id.btn_default);
btn.setOnClickListener(new Button.OnClickListener() {
@Override
public void onClick(View v) {
EditText edit = (EditText) findViewById(R.id.et_default);
String str = edit.getText().toString();
Toast.makeText(MainActivity.this, str, Toast.LENGTH_SHORT).show();
}
});
}
}
앱 실행 시 텍스트 입력 후 CONFIRM 클릭하면 해당 팝업창이 나타납니다.
4.3 ViewGroup 의 속성 (1)
이제 레이아웃을 의미하는 ViewGroup 의 속성을 살펴보겠습니다.
(1) layout_width, layout_height 속성
- View 의 폭과 높이 지정
- 자신을 감싸고 있는 부모 View 에 따라 match_parent, wrap_content 등의 값 활용 (부모 크기만큼 / 내부 컨텐츠 크기만큼)
이런 사이즈 값들은 절대값이 아니라 상대값을 활용해 여러 기기에 유동적으로 적용되도록 합니다.
4.4 ViewGroup 의 속성 (2)
(1) padding 속성
- View 와 내용물 간의 간격 지정
- padding 이 지정된 ViewGroup 의 내부 위젯은 영향을 받을 수 있음
- paddingTop, paddingRight, paddingBottom, paddingLeft 로 분화 가능
(2) layout_margin 속성
- margin 은 반대로 ViewGroup 과 부모와의 간격 지정
- 뿐아니라 형제 View 와의 간격에도 영향
- 이 속성도 마찬가지로 상하좌우 분화 가능
(3) padding 과 layout_margin
padding 은 뷰(혹은 레이아웃)의 내부 여백을 채우고, layout_margin 은 속성이 지정된 뷰의 바깥 여백으로 지정되므로 그 특성을 잘 고려합시다.
5. LinearLayout의 속성
6. 렐레티브레이아웃과 프레임레이아웃
RelativeLayout 과 FrameLayout 은 안드로이드 UI 에서 가장 많이 사용되는 레이아웃입니다. 특히 FrameLayout 은 고유한 특성으로 인해 꼭 필요한 경우가 존재합니다.
6.1 RelativeLayout 의 속성 (1)
RelativeLayout 은 말 그대로 쟁반(ViewGroup)과 그릇(View, Widget)을 상대적으로 배치하는 것입니다. 따라서 항상 기준 요소가 필요하고, 그 기준에 따라 상대적인 위치가 정해지므로, XML 요소의 순서와 실제 화면 배치 순서는 무관합니다.
기준 요소는 일반 위젯이 될 수 도 있고, 부모 뷰그룹이 될 수도 있습니다. 이때, 기준 요소 재사용을 위해 id 지정은 필수입니다.
먼저 위젯 간의 상대 속성을 알아봅시다.
(1) Widget 간 상대 배치
- layout_above: ~의 위에 배치
- layout_below: ~의 아래에 배치
- layout_toLeftOf: ~의 왼쪽에 배치
- layout_toRightOf: ~의 오른쪽에 배치
- layout_alignLeft: ~와 왼쪽 변을 맞춤
- layout_alignTop: ~와 위쪽 변을 맞춤
- layout_alignRight: ~와 오른쪽 변을 맞춤
- layout_alignBottom: ~와 아래쪽 변을 맞춤
먼저 기준 요소를 지정합니다.
<RelativeLayout
android:layout_width="match_parent"
android:layout_height="match_parent"
android:padding="20dp">
<!-- Target Element -->
<TextView
android:id="@+id/target"
android:layout_width="wrap_content"
android:layout_height="wrap_content"
android:text="@string/target_text"
android:layout_centerInParent="true"
android:textSize="30sp"
android:background="#00D8FF" />
</RelativeLayout>
기준 요소에 상대적으로 각 요소들을 배치해 봅니다.
...
<TextView
android:id="@+id/top"
android:layout_width="wrap_content"
android:layout_height="wrap_content"
android:text="@string/top_text"
android:layout_above="@id/target"
android:textSize="12sp"
android:background="#1DDB16" />
<TextView
android:id="@+id/right"
android:layout_width="wrap_content"
android:layout_height="wrap_content"
android:text="@string/right_text"
android:layout_toRightOf="@id/target"
android:textSize="12sp"
android:background="#1DDB16" />
<TextView
android:id="@+id/bottom"
android:layout_width="wrap_content"
android:layout_height="wrap_content"
android:text="@string/bottom_text"
android:layout_below="@id/target"
android:textSize="12sp"
android:background="#1DDB16" />
...
...
ID “target” 인 중앙 요소에 상대적인 설정들입니다. 세 개만 작성했는데, 실습을 통해 완성해보면 좋습니다.
(2) 부모 ViewGroup or Layout 에 상대 배치
이번에는 부모 요소에 상대적인 배치 속성들입니다.
- layout_alignParentLeft: true 이면 부모와 왼쪽 변을 맞춤
- layout_alignParentTop: true 이면 부모와 위쪽 변을 맞춤
- layout_alignParentRight: true 이면 부모와 오른쪽 변을 맞춤
- layout_alignParentBottom: true 이면 부모와 아래쪽 변을 맞춤
-
layout_alignBaseline: ~와 베이스라인을 맞춤
- layout_alignWithParentIfMissing: layout_toLeftOf 등의 속성에 대해 앵커가 발견되지 않으면 부모를 앵커로 사용
- layout_centerHorizontal: true 이면 부모의 수평 중앙에 배치
- layout_centerVertical: true 이면 부모의 수직 중앙에 배치
- layout_centerParent: true 이면 부모의 수평, 수직 중앙에 배치
부모 요소를 기준으로 위 속성들을 활용해 봅시다.
(3) 리소스 컴파일러와의 관계
RelativeLayout 에서 상대적으로 얽혀 있는 여러 요소들의 참조관계는 컴파일 시 한번에 읽도록 되어 있습니다. 이는 빠른 배치가 가능하게 하며, 요소 간 종속적 관계에서 기준이 되는 요소가 XML 상에서 먼저 정의되어 있어야 참조할 수 있습니다.
(4) 배치상의 어려움
계속 설명했듯 RelativeLayout 은 요소 간 상대적이기 때문에 참조관계를 많이 정의하면 할수록 헷갈리기 쉽습니다.
- 헷갈리다는 의미는, 유지보수성의 저하로 이어질 수 있음 (직관적인 이해가 어려움)
- 이미 복잡한 상대적 관계를 갖는 요소들이 배치되어 있다면, 그것을 대체하기가 어려움
- 또한, 논리적으로 맞지 않는 관계가 형성될 수 있음 (A -> B and B -> A)
6.2 RelativeLayout 의 속성 (2)
일반적으로 부모와 관계되는 기준 요소를 가장 먼저 정의하고, 부모의 변에 달라붙는 위젯, 나머지 상대 요소 순으로 정의하면 의도한 대로 위치하게 됩니다.
6.3 AbsoluteLayout 의 속성
AbsoluteLayout 은 RelativeLayout 와는 반대로 절대 좌표에 차일드 뷰를 위치시킵니다. 레이아웃, 뷰그룹, 위젯 간의 관계나 순서에 관계없이 지정한 고정 좌표에만 배치되므로, 자유도가 높고 위치가 상대적으로 변화될 걱정이 없습니다.
그러나 이 레이아웃이 실제적으로 사용되지 않는 이유는, 절대 좌표가 다양한 모바일 환경에 적절히 적용될 수 없기 때문입니다.
x, y 축 고정 좌표에 요소를 위치시키면 화면이 큰 모바일에서는 여백이 많이 발생할 것이고, 반대로 작은 화면의 모바일에서는 잘려서 나올 수 있습니다.
세로 화면, 가로 화면에 따라서도 보여지는 것이 달라지게 됩니다. (공식 문서에서도 사용하지 말라고 합니다.)
- layout_x: 가로축 절대 좌표
- layout_y: 세로축 절대 좌표
다음은 JAVA 와 함께 유용하게 사용될 수 있는 FrameLayout 을 살펴보겠습니다.
6.4 FrameLayout 의 속성
FrameLayout 에서의 모든 요소들은 순차적으로 중첩됩니다. 이 말은, 나중에 중첩된 요소가 가장 앞단에 보이게 된다는 의미입니다.
이것은 빈번하게 사용되지는 않지만, 겹겹이 쌓아나가는 특성을 잘 활용하여 필요한 곳에 적용할 수 있습니다.
- Child Views 를 배치하는 규칙이 따로 없음. 항상 좌상단에 나타남.
- 요소가 두 개 이상일 때는 추가된 순서대로 겹쳐서 표현 (가장 나중 것이 표면에 보임)
특정 조건에 따라 차일드 뷰 하나만 선택적으로 나타나게 할 수 있습니다.
(1) FrameLayout 의 속성
- foreground: (모든)차일드의 위쪽에 살짝 얹히는 (뚜껑)이미지를 지정함
- foregroundGravity: foreground 이미지의 위치를 결정 (default “fill”)
- measureAllChildren:
- True 인 경우 레이아웃의 크기를 모든 차일드 뷰 크기에 맞춤 (차일드 중 가장 큰 것)
- False 인 경우 차일드 중 visibility 속성값이 visible 인 뷰에만 맞춤
Gravity 는 위치를 지정하므로, foregroundGravity 속성은 뚜껑 이미지의 위치를 지정합니다. 기본값인 fill 은 이미지가 프레임 전체를 커버하도록 합니다.
(2) FrameLayout 과 JAVA 예제
FrameLayout 은 보이거나 안보이거나, 마지막 요소가 나타나거나… 등등의 특성으로 인해 JAVA 와 동적인 협업에 사용됩니다.
- Button 의 클릭 이벤트 리스너를 작성하여 ImageView 의 보여짐 여부를 변경하는 예제
- 이벤트 발생 시 ImageView 의 상태를 조사한 후 visibility 속성을 바꿈
<!-- activity_main.xml -->
...
<ImageView
android:id="@+id/img"
android:layout_width="wrap_content"
android:layout_height="wrap_content"
android:src="@drawable/ic_launcher" />
<Button
android:id="@+id/btn"
android:layout_width="match_parent"
android:layout_height="wrap_content"
android:text="Click, Button" />
...
ImageView 의 이미지는 기본 이미지를 활용했고, visibility 속성이 별도로 지정되어 있지 않으므로 default “visible” 입니다.
/* MainActivity.java */
...
public class MainActivity extends Activity {
@Override
protected void onCreate(Bundle savedInstanceState) {
super.onCreate(savedInstanceState);
setContentView(R.layout.activity_main);
Button btn = (Button) findViewById(R.id.btn);
btn.setOnClickListener(new View.OnClickListener() {
public void onClick(View v) {
ImageView img = (ImageView) findViewById(R.id.img);
if (img.getVisibility() == View.VISIBLE) {
img.setVisibility(View.GONE);
} else {
img.setVisibility(View.VISIBLE);
}
}
});
}
}
...
7. 레이아웃의 중첩
본 강의에서는 TableLayout, 레이아웃의 중첩, 앱 실행 중에 속성을 바꾸는 것을 학습합니다.
7.1 TableLayout
TableLayout 은 바둑판이라고 생각하면 됩니다.
7.2 레이아웃 중첩 (1)
7.3 레이아웃 중첩 (2)
7.4 실행중에 속성 바꾸기
8. Canvas와 Toast
화면에 무언가를 그리고 출력하기 위한 Canvas와 Toast에 대해 살펴봅니다.
카톡이 왔을 때 잠깐 화면에 나타났다 사라지는 메시지를 생각하면 됩니다.
8.1 Canvas (1)
(1) CustomView
CustomView는 Canvas에 여러 가지를 그려서 표현하는 새로운 뷰입니다. 이 뷰는 사용자에 의해 상속되어 확장됩니다.
- View 를 상속받아 onMeasure, onDraw 메서드를 재정의해 출력
- 원하는 크기와 모양의 이미지 혹은 텍스트를 씀
(2) Canvas
- View 의 그리기 표면이며 Canvas 위에 그림을 그리는 메서드를 가짐
- Canvas 객체는 시스템이 초기화하면서 View 객체의 onDraw 메서드의 인수로 전달됨 (따로 생성할 필요 x)
(3) Canvas 의 메서드
- void drawPoint (float x, float y, Paint paint)
- void drawLine (float startX, float startY, float stopX, float stopY, Paint paint)
- void drawCircle (float cx, float cy, float radius, Paint paint)
- void drawRect (float left, float top, float right, float bottom, Paint paint)
- void drawText (String text, float x, float y, Paint paint)
Paint 클래스 객체는 보여지는 요소의 속성이나 스타일을 포함합니다.